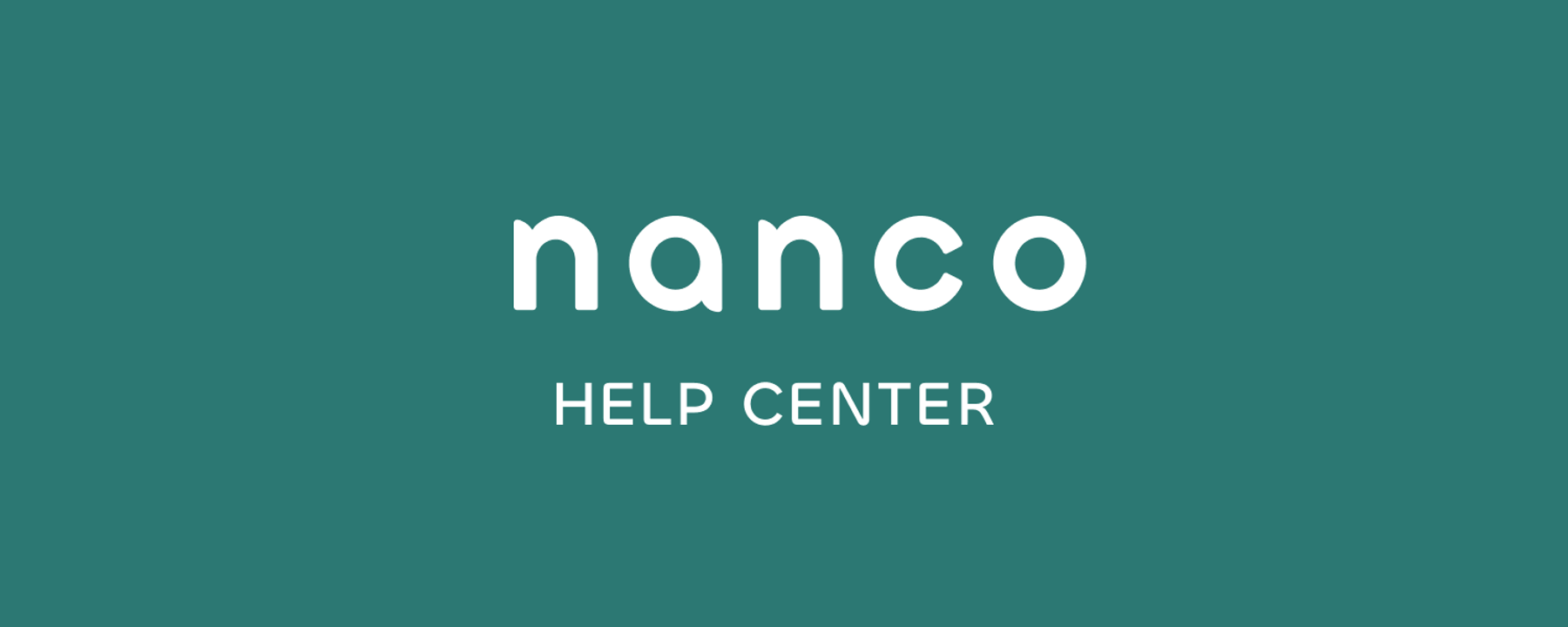🎁
アイテムを登録する
このページについて
このページでは、nancoで管理したいアイテムを登録する手順を説明します。
WEBアプリの場合
STEP1: 作成ボタンを押す
- 画面左上、緑色の『作成』ボタンをクリック、開いたメニューから、『アイテムを作成』をクリックしてください。
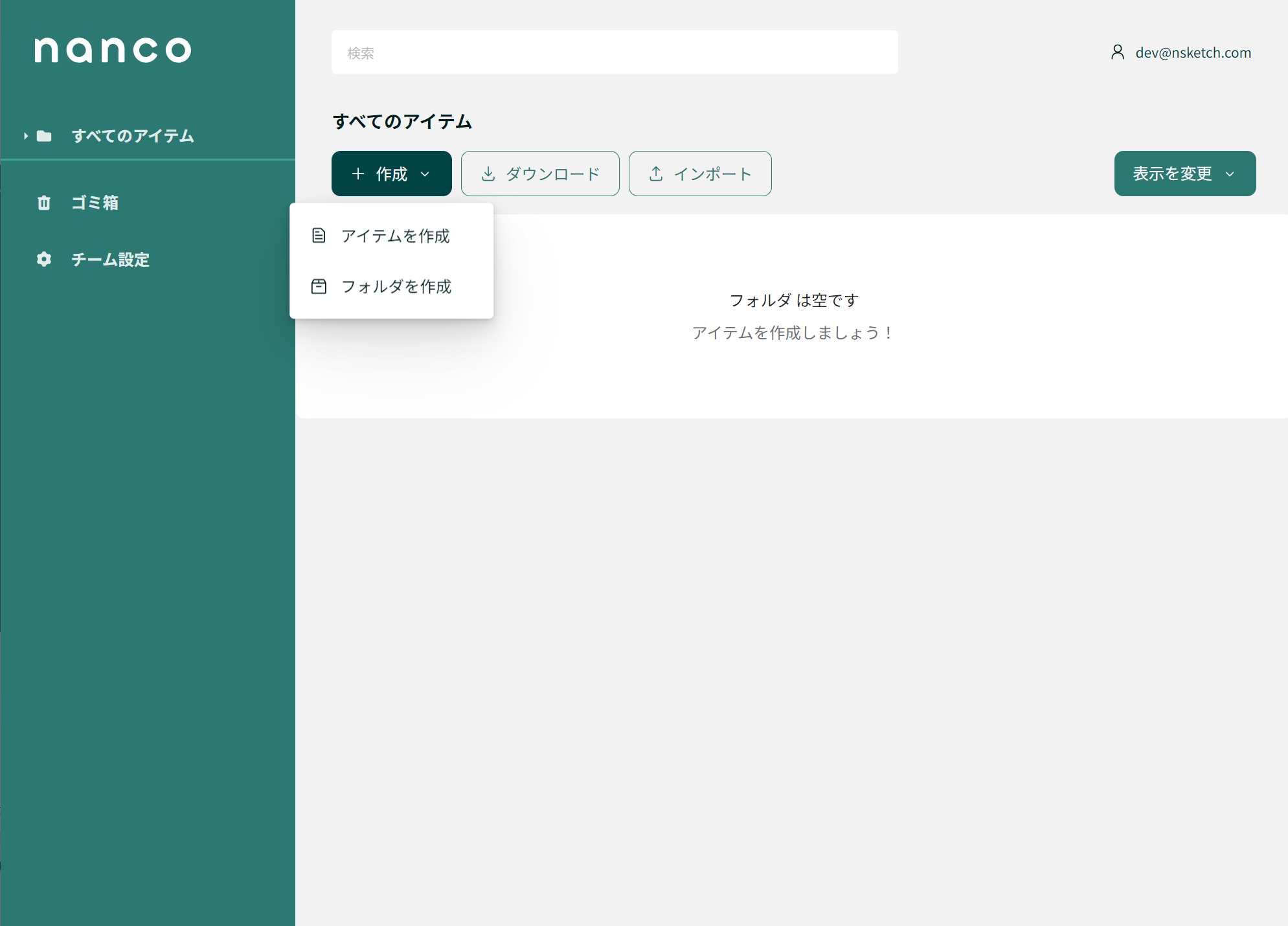
STEP2: アイテム名を入力する
- 入力フォームが表示されるので、アイテム名を入力してください
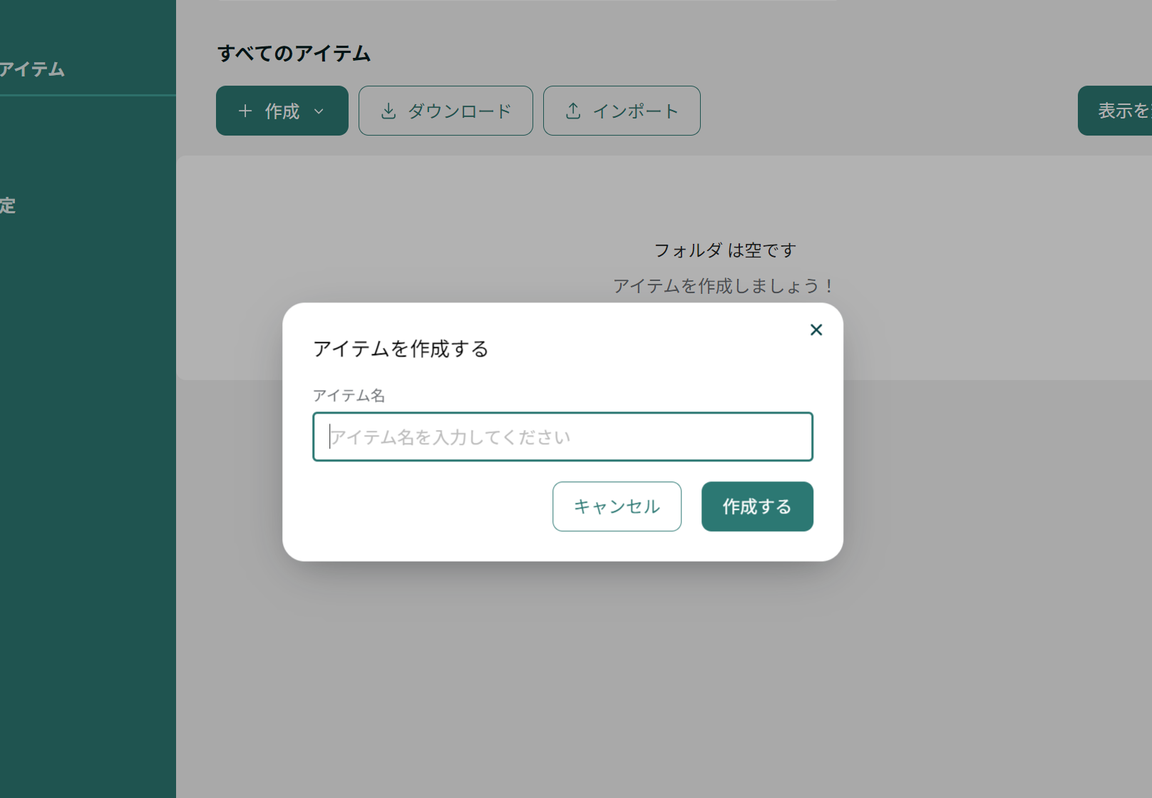
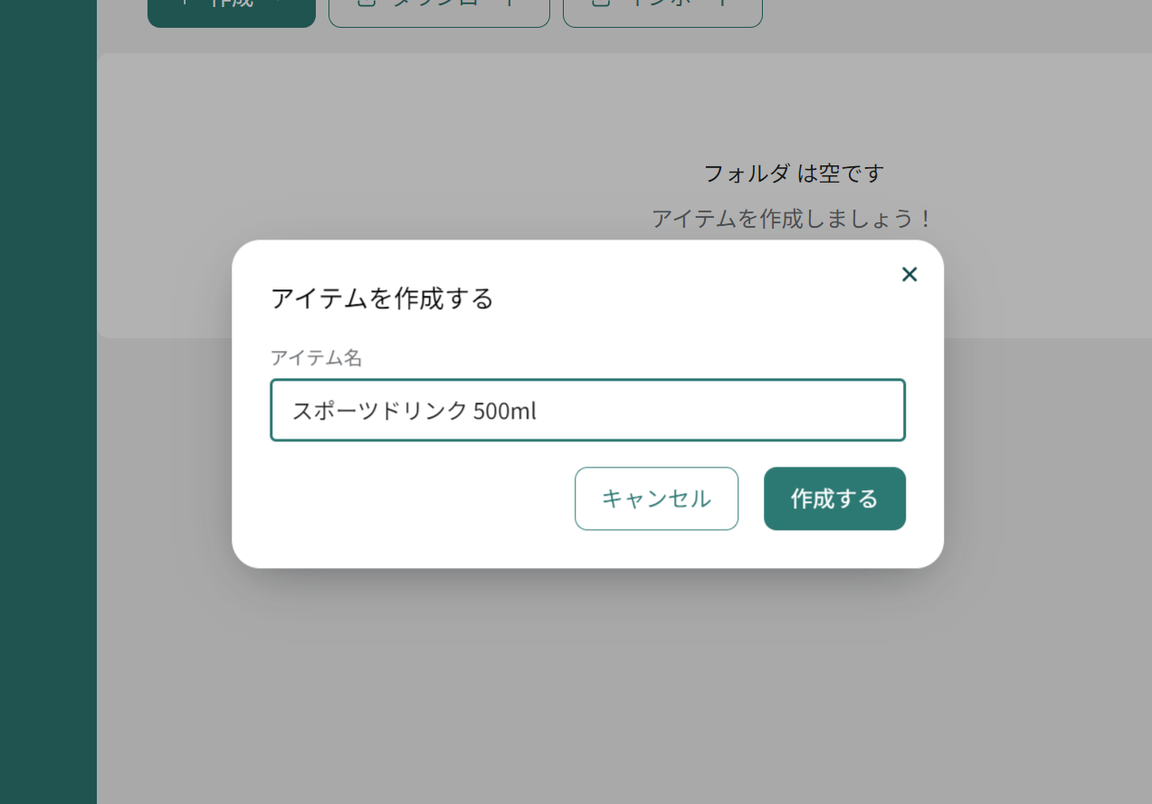
- 『作成する』をクリックする
- 一覧に、新しく追加したアイテムが表示されるようになります
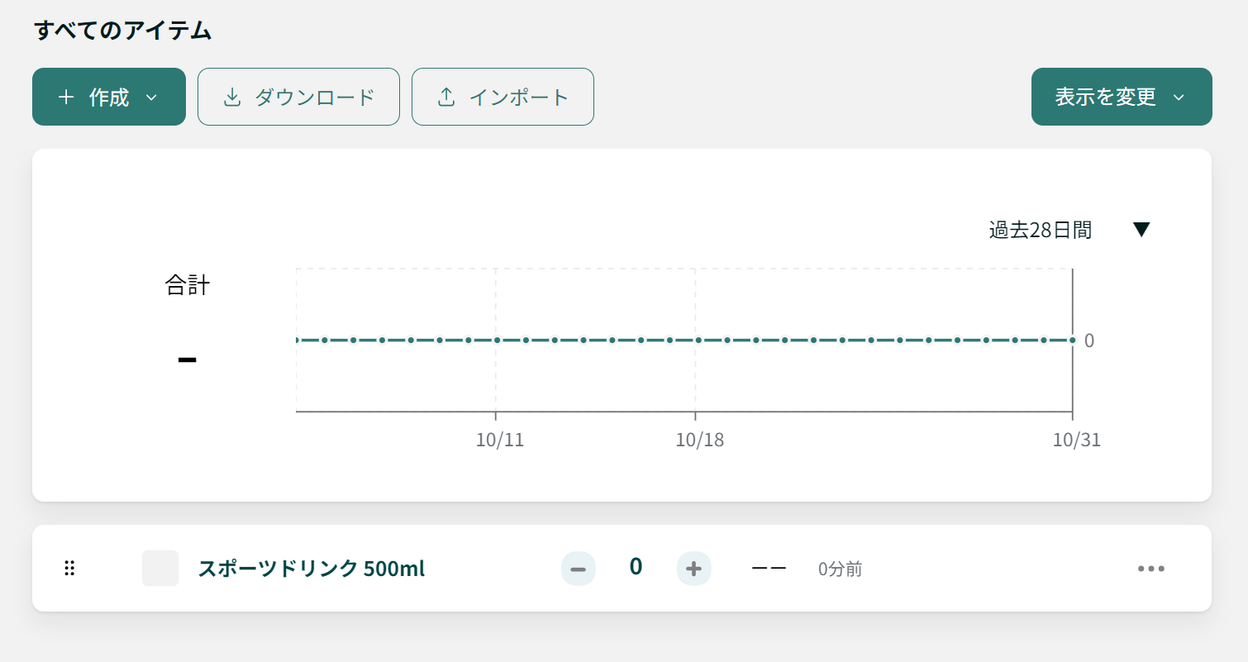
- 一覧に表示されたアイテムのバーをクリックすると、そのアイテムの詳細ページが表示されます。
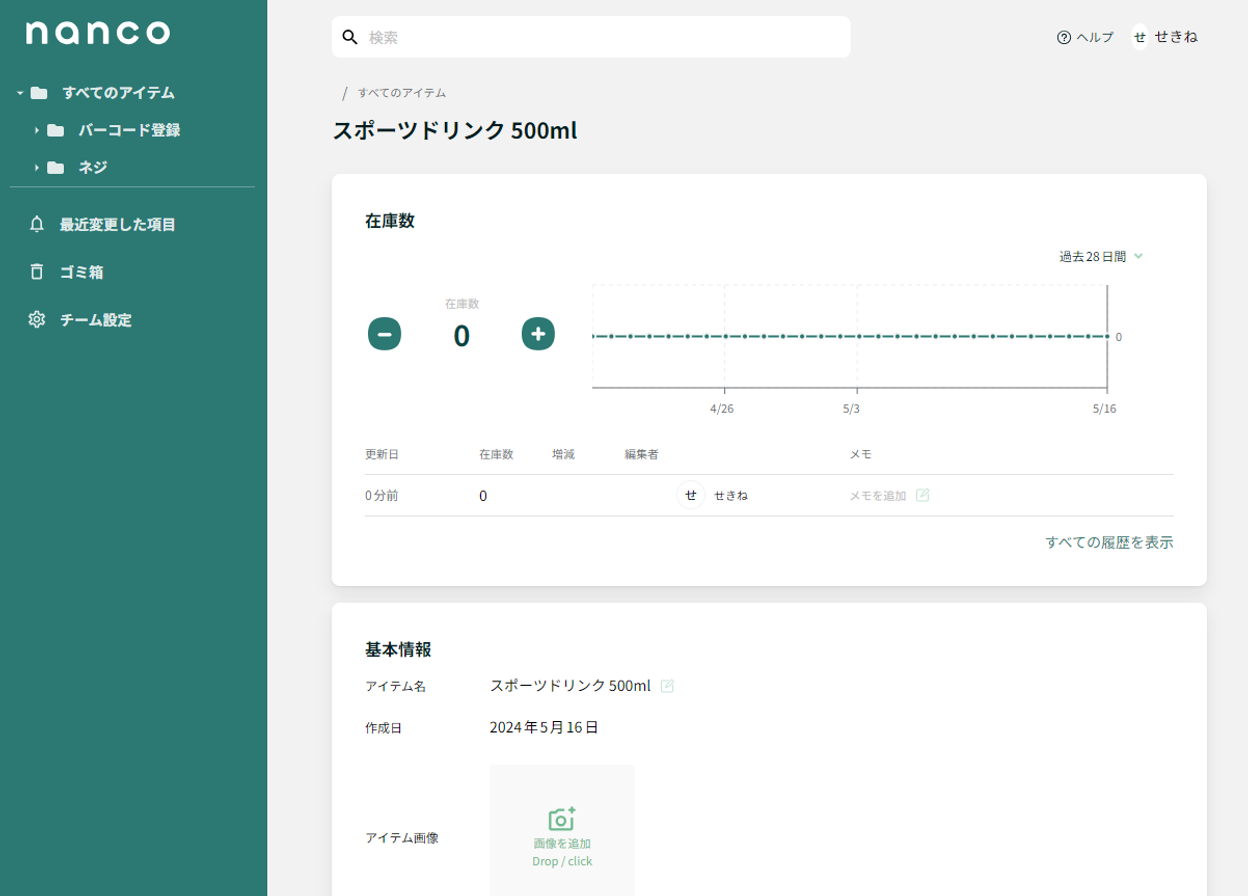
WEBアプリのアイテム追加操作は以上です。
スマホアプリの場合
STEP1: アイテムを作成ボタンを押す。
画面上にある『アイテム作成』ボタンをクリックします。
- 画面右上の『+ボタン』 をタップすると、画面下からメニューがでてきます
- 『アイテムを作成』をタップしてください。
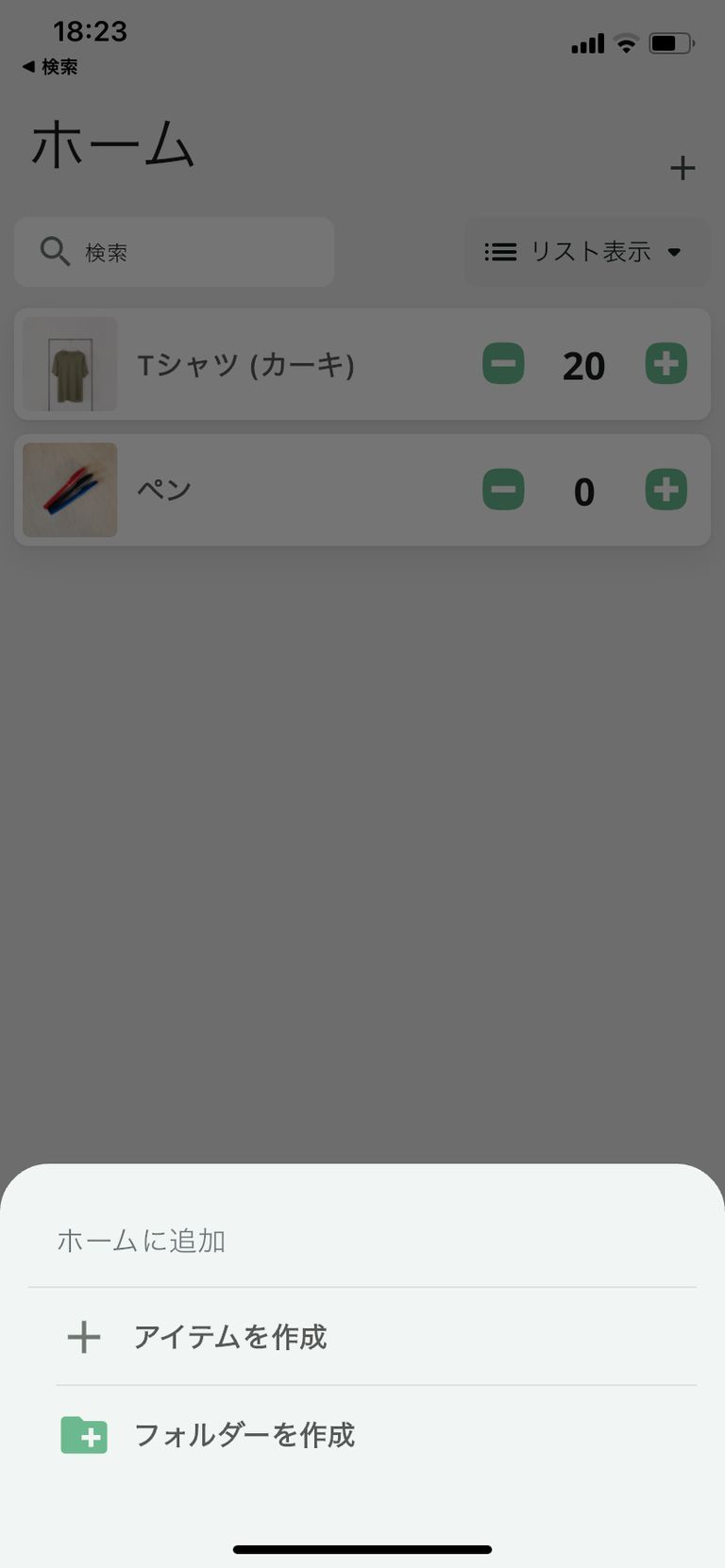
STEP2: アイテム名を入力する
- 『アイテムの追加』フォームが表示されます
- 『名前』にアイテム名を入力
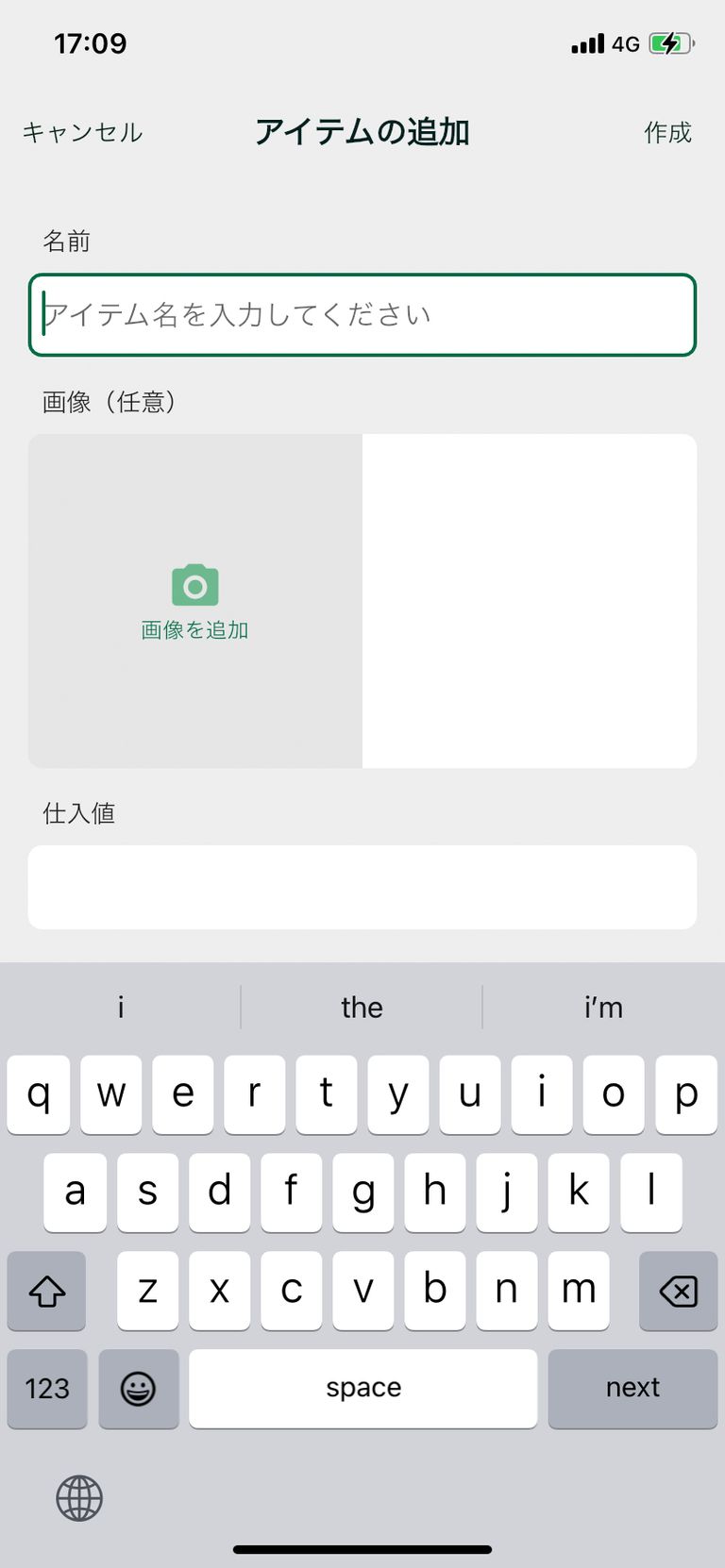
STEP3: 画像を設定する(省略可能)
- 「画像を追加」をタップします <UIの画像>
- 下部に「写真を追加」のメニューが表示されます <UIの画像>
- 「写真を撮影」と「カメラロールから選択」から選択できます
- 「写真を撮影」をタップします <UIの画像>
- スマートフォンのカメラで、アイテムを撮影してください
- 画像は8枚まで追加できます
- 画像の追加が完了したら、画面右上の『作成』ボタンをタップ。
- 一覧に、新しく追加したアイテムが表示されるようになります
スマホアプリ(iOS / Android)の操作は以上です。